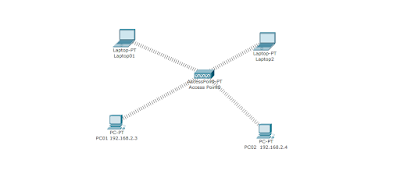Langkahnya :
1.Klik 2x pada PC01, akan tampil kotak dialog seperti dibawah ini…
2. Klik point (1) untuk menampilkan keseluruhan pada PC
3. Klik point (2) untuk mematikan PC, hal ini harus dilakukan atau PC harus mati sebelum kita memasang WLAN Card
4. Klik point (3) Linksys merupakan merk WLAN yang akan kita pasang pada PC kita.
5. Klik point (4) point ini merupakan LAN yang akan kita lepas dan kita ganti WLAN, cara melepasnya, klik tahan pada point no 4, lalu tarik pada point no5…sampai kelihatan kosong seperti gambar dibawah ini…
6. Berikutnya adalah memasang WLAN Card, caranya, klik tahan point no5, dan geser atau tarik pada point no 4, sampai berubah menjadi seperti berikut…
7. Jika langkah ke-6 sudah dilakukan, PC harus dihidupkan untuk mensettting IP Address, klik pada tanda merah gambar 4.
8. Berikutnya, atur ip address PC01 menjadi 192.168.2.1
9. Lakukan hal yang sama pada PC02 dan atur ip addressnya menjadi 192.168.2.2
10. Klik 2x pada Laptop01, akan tampil kotak dialog seperti dibawah ini…
11. Klik pada point 2 untuk mematikan Laptop, hal ini harus dilakukan atau Laptop harus mati sebelum kita memasang WLAN Card
12. Klik point 3 point ini merupakan LAN yang akan kita lepas dan kita ganti WLAN, cara melepasnya, klik tahan pada point no 4, lalu tarik pada point no5…sampai kelihatan kosong seperti gambar dibawah ini…
13 . Berikutnya adalah memasang WLAN Card, caranya, klik tahan point no 4, dan geser atau tarik pada point no 5, sampai berubah menjadi seperti berikut…
14 . Laptop harus dihidupkan untuk mensettting IP Address
15. Selanjutnya Setting IP Address Laptop01 menjadi 192.168.2.3
16 . Lakukan hal yang sama pada Laptop02 dan atur ip addressnya menjadi 192.168.2.4
17. Jika berhasil, gambar terakhir yang dapat kita lihat adalah seperti berikut….
16